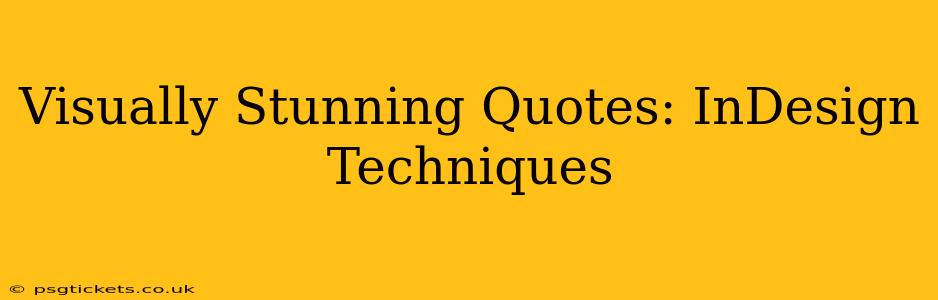In the world of graphic design, a well-placed quote can be more than just words; it can be a powerful visual element. InDesign, with its versatile features, allows you to transform ordinary quotes into breathtaking design elements that capture attention and enhance your overall layout. This guide dives deep into InDesign techniques to elevate your quotes from simple text to visually stunning masterpieces.
Why Make Quotes Visually Stunning?
Before we jump into the techniques, let's understand the why. Visually stunning quotes aren't just aesthetically pleasing; they serve a crucial purpose:
- Improved Readability: A visually distinct quote immediately draws the reader's eye, improving readability and comprehension.
- Enhanced Storytelling: A creatively designed quote can emphasize key messages, adding emotional weight and enhancing the narrative.
- Increased Engagement: Visually appealing quotes increase reader engagement, making your work more memorable and impactful.
- Professionalism: Well-designed quotes demonstrate attention to detail and enhance the overall professionalism of your design.
InDesign Techniques for Visually Stunning Quotes
Now, let's explore some specific InDesign techniques to create those captivating quotes:
1. Using Text Boxes for Precise Control
The foundation of any great quote design in InDesign starts with text boxes. Don't just type your quote directly onto the page. Create a dedicated text box. This gives you complete control over:
- Placement: Precisely position your quote where it best complements your overall layout.
- Size and Shape: Experiment with different sizes and shapes – rectangles, squares, even irregular shapes – to find what works best for your design.
- Rotation: Rotate the text box to create dynamic and visually interesting effects.
- Fill and Stroke: Add background colors, gradients, or even textures to your text box to further enhance the visual appeal.
2. Mastering Text Styles for Consistency
Creating a dedicated text style for your quotes ensures consistency throughout your document. This is particularly useful when you have multiple quotes. In your Paragraph Styles panel, create a new style specifically for quotes, defining:
- Font: Choose a font that’s both aesthetically pleasing and highly legible.
- Font Size: Adjust the font size to create visual hierarchy and emphasis.
- Color: Select a color that contrasts effectively with the background.
- Leading (Line Spacing): Adjust line spacing for optimal readability.
- Indents and Spacing: Control the spacing around your quote for a clean and professional look.
3. Exploring Creative Text Effects
InDesign offers a range of text effects to add visual flair to your quotes. These include:
- Drop Shadows: Create depth and dimension by adding subtle or dramatic drop shadows.
- Inner Shadows: Add an inner glow to make the text appear to be embossed or recessed.
- Outlines: Add a bold outline to your text for increased visibility and impact.
- Bevels and Emboss: Simulate three-dimensional effects to add texture and visual interest.
4. The Power of Color and Contrast
Effective use of color is essential. Ensure your quote's color contrasts sufficiently with its background to maintain readability. Experiment with:
- Complementary Colors: Colors opposite each other on the color wheel often create striking visual effects.
- Analogous Colors: Colors next to each other on the color wheel create a harmonious and calming effect.
- Gradients: Use gradients to add depth and sophistication to your quote's background.
5. Integrating Images and Graphics
Don't limit yourself to just text. Incorporate images and graphics to create even more captivating quote designs. Consider:
- Background Images: Use subtle background images that complement your quote's message.
- Decorative Elements: Add decorative elements such as borders, frames, or icons to further enhance the visual appeal.
- Image Masks: Mask an image behind your text for a unique and visually striking effect.
How Do I Create a Visually Appealing Quote in InDesign?
This question summarizes many of the points above. The key is a multi-faceted approach: choose a suitable font, use text boxes for precise control, apply appropriate text styles for consistency, leverage InDesign’s text effects and color tools, and consider incorporating images or graphics. Experimentation is key to finding the perfect design solution.
What are Some Creative Ways to Display Quotes in InDesign?
Creative quote displays can range from simple yet elegant text boxes with custom fonts and colors to complex layouts incorporating imagery, shapes, and text effects. Consider using image masks, irregular text box shapes, or creating a visually interesting background to make your quotes stand out.
How Can I Make My Quotes Stand Out in a Document?
Making quotes stand out involves a combination of visual and textual strategies. Use contrasting colors, unique fonts, and creative text effects. Consider the overall design and ensure the quote’s visual treatment complements the document's style while maintaining readability. Strategic placement is also crucial, ensuring the quote commands attention without disrupting the flow.
By mastering these techniques, you can transform your quotes from simple text into striking visual elements that elevate your InDesign projects to a whole new level. Remember, practice is key – experiment, explore, and discover your unique style.