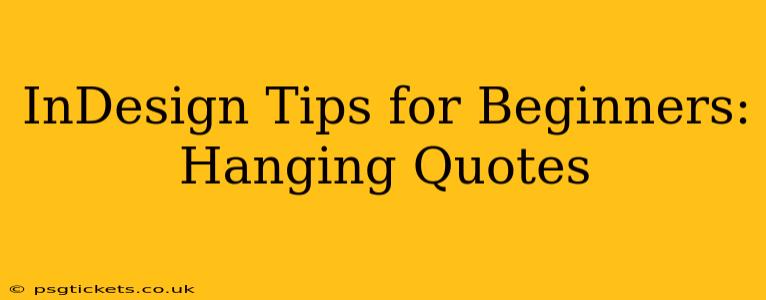Hanging quotes, also known as hanging indents, are a crucial formatting element for any document requiring quoted material, particularly bibliographies, reference lists, and works cited pages. They provide a clean, visually appealing, and easily readable way to present your citations. This guide provides beginner-friendly InDesign tips to help you master hanging quotes and elevate the professionalism of your documents.
What are Hanging Quotes?
Before diving into the InDesign specifics, let's clarify what hanging quotes are. A hanging indent is a paragraph format where the first line of a paragraph is set further to the left than subsequent lines. This visually separates the lead-in (e.g., author's name and publication details) from the main text of the quote or citation.
How to Create Hanging Quotes in InDesign: A Step-by-Step Guide
Here’s how to easily create hanging quotes in InDesign:
-
Select Your Paragraphs: Highlight the paragraphs you wish to format with a hanging indent.
-
Access the Paragraph Panel: Go to
Window > Type & Tables > Paragraph. This panel will display various paragraph formatting options. -
Adjust the Indent: In the Paragraph panel, you'll see fields for "Left Indent" and "First Line Left Indent."
-
Setting the Indent: To create a hanging indent, set a positive value for "Left Indent" (e.g., 0.5 inches). Then, set a negative value for "First Line Left Indent" that matches the "Left Indent" value (e.g., -0.5 inches). This pushes the first line back to the margin while indenting the rest of the paragraph.
-
Experiment with Values: The ideal indent size depends on your document's design and overall aesthetic. Experiment with different values to find what looks best.
-
Using the Paragraph Styles Panel (For Efficiency): For multiple documents or large projects, create a dedicated paragraph style for your hanging indents. This way, you can easily apply the same formatting to all your citations without having to repeat the steps manually each time. Select your formatted paragraph, click the "Create New Style" button in the Paragraph Styles panel, and name it appropriately (e.g., "Hanging Indent Citation").
Troubleshooting Common Issues with Hanging Quotes
My hanging indent isn't working correctly.
Double-check that you've entered both a positive "Left Indent" and a matching negative "First Line Left Indent." Ensure that there are no conflicting paragraph styles applied.
How do I adjust the hanging indent for specific paragraphs without affecting others?
Creating and applying paragraph styles is highly recommended. This allows for individual adjustments without affecting other paragraphs formatted with the same style. If you've already applied the style, select the paragraphs needing adjustment and modify the "Left Indent" and "First Line Left Indent" values accordingly within the Paragraph panel.
Beyond the Basics: Advanced Hanging Quote Techniques
Using Tabs for More Control:
For advanced control, especially if you have multiple columns of information within each citation, consider using tabs instead of solely relying on indents. This offers finer precision in aligning elements within your hanging quote.
Combining Hanging Indents with Other Styles:
Experiment by combining your hanging indents with other styles, such as numbered lists or bullet points, to create even more organized and visually appealing citations.
Conclusion
Mastering hanging quotes in InDesign is an essential skill for any professional document creator. By following these simple steps and exploring the advanced techniques, you can significantly enhance the readability and overall aesthetic quality of your work. Remember to always prioritize clear and consistent formatting, making your citations easy for readers to navigate and comprehend.